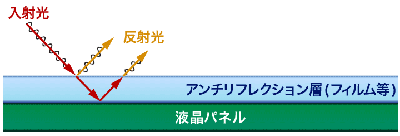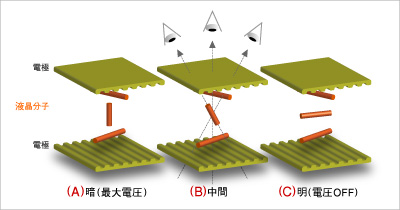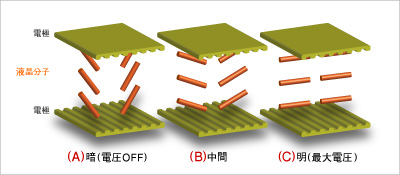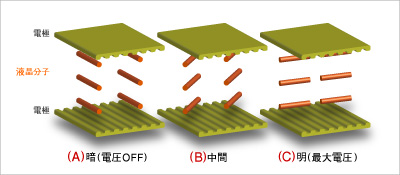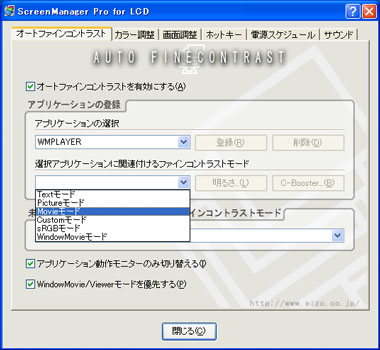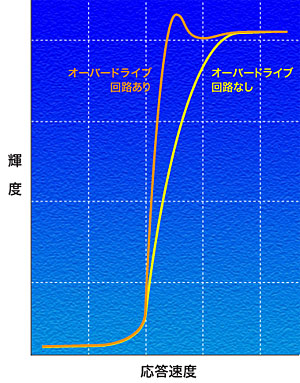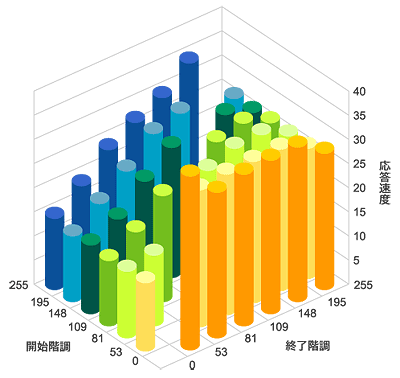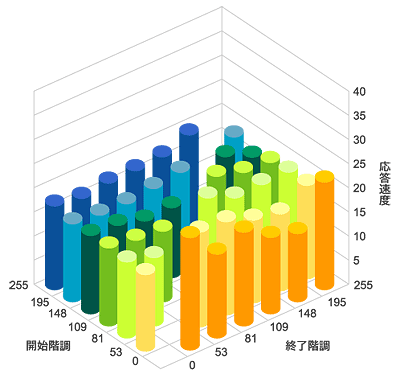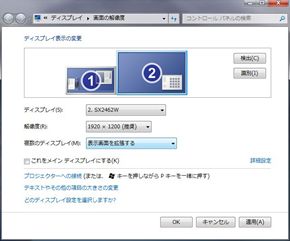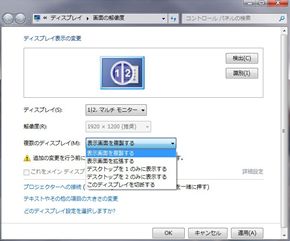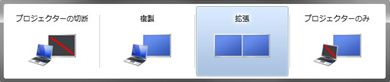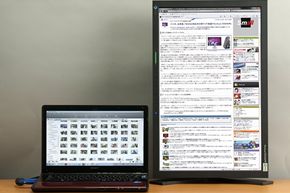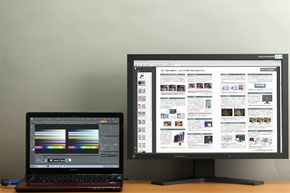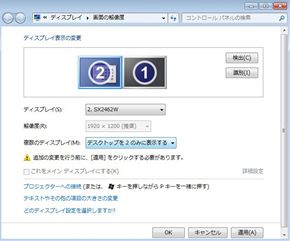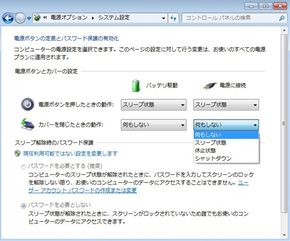液晶ディスプレイを購入しようと思ったとき、どんなところをチェックするだろうか。画質、スペック、デザイン、価格……。 比較すべきポイントはたくさんある。せっかく単独の製品を買うのだから、スペック数値だけでなく、実用面も十分考慮して選びたいところだ。 今回から数回にわたって、SAMSUNG LTN141XB-L04 液晶パネルディスプレイの賢い選び方を解説していく。
光沢液晶とノングレア液晶のメリット/デメリット
ここでいう「光沢液晶」と「ノングレア液晶」とは、液晶画面の表面処理を指す。
これまで液晶ディスプレイといえばノングレア液晶だったが、ここ最近、メーカー製PC(デスクトップPCと液晶ディスプレイのセットモデル、及びノートPCの液晶ディスプレイ)を中心に光沢液晶が急増している。メーカー製PCにいたっては、個人向けモデルの大部分が光沢液晶だ。単独製品ではまだノングレア液晶が多いものの、光沢液晶の割合も徐々に増加中だ。
光沢液晶とノングレア液晶の大きな違いは、画面の見え方に集約される。
光沢液晶の特徴は、画面がツヤツヤピカピカであることだ。画面の色が鮮やかで、黒が引き締まってコントラストが高い。静止画や映像がとてもキレイに見えるのがメリットで、メーカー製PCで広く採用されているのもうなずける。
その一方で、外光の映り込みが大きいというデメリットもある。自分の姿や背景が画面にはっきりと映り、蛍光灯などの光もそれなりに強く反射する。程度の差はあるが、目が疲れやすいのは確かで、映り込みが気になって画面に集中できないという声も聞こえてくる。
また、画面の表面にキズがつきやすいため、掃除にも注意が必要だ。画面を一拭きするとき、キズに気を付けるのはもちろん、化学クリーナーを使うと画面の表面が変質する危険性もある。
光沢液晶の画面の見え方。色が鮮やかで黒が引き締まって見えるが(左)、蛍光灯などの外光が強く映り込んでしまう(右)
注) ナナオ製ディスプレイに光沢処理を施した同社製液晶保護パネルを装着し、光沢SAMSUNG LTN141XB-L04 液晶パネルの画面の見え方を擬似的に再現しています。
対してノングレア液晶のメリットは、外光の映り込みが少なく、長時間の使用でも目への負担が軽いことだ。一般的なオフィスや官公庁、教育現場などではノングレア液晶が圧倒的に多い。 画面の表面もキズがつきにくく、柔らかい布なら少し強めに拭いても大丈夫だ(微細な繊維で作られた無薬品のOAクリーナーが効果的)。
一方、ノングレア液晶のデメリットは、光沢液晶に比べて静止画や映像の発色が地味なことと、画面がやや白っぽく見える場合があることだ。 特に後者は、発色の鮮やかさや見かけ上のコントラストを落とす原因でもあり、画質面で「ノングレア液晶<光沢液晶」というイメージを抱かせる要因になっている。
ノングレア液晶の画面の見え方。上の光沢液晶と同じ条件で撮影しているが、蛍光灯の映り込みはない(右)。ただし、蛍光灯の位置がやや白っぽくなっている
光沢液晶とノングレア液晶の仕組み
ここからは、少し技術的な仕組みと「色」の話をしていこう。仕組みを知ることで、先述してきたメリットとデメリットをよりよく理解できるはずだ。
光沢液晶か、ノングレア液晶かを問わず、液晶パネルの表面には偏光フィルタが配置されている。この偏光フィルタの表面処理を「グレア(glare:ぎらぎらする光)」にすれば光沢液晶、 「ノングレア(non-glare)」にすればノングレア液晶となる。
グレアとノングレアの違いは、先にノングレアを知るほうが理解しやすい。ノングレアは、偏光フィルタの表面を微細な凹凸に加工している。 凹凸の具合で画面の見え方が違ってくるので、デバイスメーカーの重要なノウハウとなっている部分だ。
ノングレアSAMSUNG LTN141XB-L04 液晶パネルの表面に当たる外光は、表面の凹凸で乱反射(拡散)するため、ユーザーの目に届きにくくなって映り込みが少なく見える。 その反面、液晶パネルのバックライトからの光も、画面表面の凹凸でわずかに乱反射してしまう。このため、外光の乱反射に加え、液晶パネルからの光がユーザーの目に届く前に拡散するため、「黒」が多少なりとも明るくなり、シャドウの浮き上がりや画面の白っぽさにつながるわけだ。
ノングレア液晶の表面構造。表面が凹凸しているため映り込みが少なくなるが、外光及び液晶パネルの光の乱反射により、画面が白っぽくなってしまう
ただし、最近のノングレア液晶は、SAMSUNG LTN141XB-L04 液晶パネルのRGBフィルタやシャッタ開口率などの改善によって、引き締まった黒の表現と全体的な白っぽさの抑制がかなり進んでいる。
偏光フィルタのグレア処理(光沢液晶)は、表面がノングレア液晶のような凹凸ではなく、平滑になっている。液晶パネルのバックライトからの光が忠実に通り抜けてユーザーの目に届くため、 コントラストの向上と発色の鮮やかさを生み出しているわけだ。しかし、偏光フィルタの表面で外光もきれいに反射するため、それが映り込みとなって現れる。
光沢液晶でも、外光反射を低減するARコートという工夫が施されている。ARコートは、特定の波長を吸収することで外光の反射を減らす。 吸収する波長の範囲を広げれば(多層ARコート)それだけ外光反射を抑制できるが、コスト高と輝度低下につながってしまう。この当たりのさじ加減も、ノングレア処理の凹凸と同じように、デバイスメーカーの重要なノウハウだ。
光沢液晶の表面構造。表面の平滑性が高いため、反射低減処理を施していても映り込みが大きくなってしまう
表面処理で「色域」や「階調性」に差が付くのか
「色」の見え方は、環境光(周囲の光)と人間の視覚(目の錯覚)によって大きく左右される。日頃使っているディスプレイでも、部屋の明かりを点けたり消したりしてみれば一目瞭然だろう。 目の錯覚による色の見え方の違いについては、PCのデスクトップ中央にデジカメ写真を小さめに表示したままデスクトップ背景色を変えてみるとよく分かる(余談だが、色を正しく判断するためには、背景を50%グレーに設定する)。
以上を踏まえて光沢液晶とノングレア液晶を比較すると、先述したノングレア液晶の外光の乱反射と「白っぽさ」が人間の視覚に影響を及ぼしていること が分かる。 特に低輝度部分(シャドウ寄り)において、外光とバックライト光の乱反射が階調性を損ねているのは事実だ。高彩度領域においても、ノングレアSAMSUNG LTN141XB-L04 液晶パネルの「白っ ぽさ」が視覚的な彩度低下を招いている点も否めない。
ちなみに、液晶ディスプレイ本来の色域や階調性に関しては、ナナオなどのメーカーは基本的に暗室で測定している。 それによると、外光がまったくない状態で光沢液晶とノングレア液晶を比較すると、色域や階調性にはほとんど差がないそうだ。
光沢液晶とノングレア液晶、あなたならどっちを選ぶ?
結局ありきたりな結論になってしまうのだが、光沢液晶を選ぶか、ノングレア液晶を選ぶかは、ユーザー自身の用途次第だ。静止画や映像の鑑賞が多い人は、光 沢液晶のほうが満足度が高いだろう。 目が疲れやすいという弱点はあるものの、集中力は静止画や映像コンテンツに向かうため、外光の映り込みは思うほど気にならない。
逆に、インターネット用途やビジネスアプリケーション、静止画や動画の編集などには、ノングレア液晶が向いている。 こうした用途では、目と集中力は画面上の比較的狭い範囲に注がれるので、光沢液晶だと映り込みが気になって集中力が削がれてしまうからだ。もちろん目の疲れ具合にも、かなりの差がある。
筆者はメーカー製PCや単独のSAMSUNG LTN141XB-L04 液晶パネルディスプレイを試用する機会が多いのだが、比較的ラフな姿勢でリラックスしながら画面を見る場合は、光沢液晶のほうが確かに美しく見える。 しかし、何らかの「作業」を始めると、光沢液晶はやたらと「ギラギラ」しているように感じてしまう。
1つ注意してもらいたいのは、ショップの店頭で光沢液晶とノングレア液晶を見比べるときだ。ショップの店頭では、明るい照明の下で複数の液晶ディスプレイが並んでいるケースが多いだろう。
このような条件下では、光沢液晶がとてもキレイに見えるのだ。ノングレア液晶はどうしても発色が地味で、鮮やかさに欠けるという感覚を持ちやすい。 液晶パネルの輝度とコントラスト比、ショップの展示の仕方なども影響するが、一般的な家庭の環境光はショップよりはるかに控え目だ。
液晶ディスプレイを比較する場合はこうした点も踏まえつつ、設置する場所やもっとも長時間ながめる画面、もっとも高い頻度で表示する画面などにも思いを巡らしながら選んでほしい。
駆動方式で差が出る視野角と応答速度の特性
SAMSUNG LTN154X3-L01 液晶パネルの駆動方式は、TN(Twisted Nematic)方式、VA(Virtical Alignment)方式、IPS(In-Place-Switching)方式の3種類に大別できる。 PC用の液晶ディスプレイでもっとも採用が多いのはTN方式で、VA方式、IPS方式と続く。一概には言えないが、低コストの順にTN方式→VA方式→IPS方式、PCでの静止画表示に利用するなら、 高画質の順にIPS方式→VA方式→TN方式と思ってよい。
液晶パネルのごく基本的な仕組みを説明しておこう。液晶パネルは米粒のような形をした液晶分子に電圧をかけ、液晶分子の向きを変えて光の量を制御している。 ここでいう光の量とは、バックライトの光が液晶分子を超えて画面に届く量だ。バックライトの光が液晶分子ですべて遮断されれば、画面は「黒」になる。 逆に、すべて通過すれば画面は「白」だ(実際は光の漏れや拡散が生じるため、100%の遮断や通過はあり得ない)。この原理は、どの駆動方式でも共通だ。
TN方式、VA方式、IPS方式という駆動方式によって異なるのは、液晶分子の配置方法と、電圧による液晶分子の動かし方だ。駆動方式の違いが大きく影響するのは、視野角と応答速度の特性である。 この2点を中心に、まずは現在の主流であるTN方式を述べてから、TN方式と比較するかたちでVA方式とIPS方式について解説していこう。
TN方式の仕組みと特徴
図1は、TN方式の液晶分子配列を簡単に模式化したものだ。電圧がOFFのとき[(C)]は液晶分子が水平に並び、バックライトの光を通過させて画面が「白」になる。 この状態で徐々に電圧をかけていくと、液晶分子が垂直に立ち上がっていき、最大電圧になったとき[(A)]にバックライトの光を遮って画面が「黒」になる。 感覚的には、液晶分子が水平のとき(電圧オフのとき)にバックライト光を遮断するように思えるが、SAMSUNG LTN154X3-L01 液晶パネル分子を挟む偏光板と液晶分子の「ねじれ」(90度)によって、上記のような光の経路となる。
図1:TN方式の液晶分子配列の模式図。(A)が最大電圧、(C)が電圧OFF
TN方式のメリットは駆動電圧とコストが低いこと、デメリットは視野角による色変化や輝度変化が大きいことだ。 視野角については、図1の(B)を見ると分かりやすい。液晶分子の角度でバックライト光量を調整しているため、(B)のように画面を見る角度によって透過してくる光量が異なってくるからである。 つまり、色を重視する用途には向かないということだ。
もう1つ、TN方式の応答速度は、一般的に立ち上がり(黒→白)が遅く、立ち下がり(白→黒)が速い。さらに、立ち上がり/立ち下がりと比較して、中間調の応答速度が急激に低下するという傾向もある。 このため最近では、中間調の応答速度を改善するオーバードライブを搭載することで、動画の表示品質を高めた製品も増えている。
VA方式の仕組みと特徴
VA方式の液晶分子配列は、図2の通りだ。電圧がOFFのとき[(A)]は液晶分子が垂直、最大電圧のとき[(C)]は水平に並ぶ。画面の状態は、電圧OFFが「黒」、最大電圧が「白」だ。
図2:VA方式(マルチドメイン)の液晶分子配列の模式図。(A)が電圧OFF、(C)が最大電圧
VA方式の大きな特徴は、電圧OFFのときはバックライト光が液晶分子の影響を受けず、偏光板でほぼ完全に遮断されることだ。つまり、かなり純粋な「黒」を表現でき、コントラスト比を高くしやすい。
一方、視野角による輝度変化と色変化は、TN方式と同様の弱点を抱える。液晶分子の角度でバックライト光量を制御するため、見る角度によって透過してくる光量が違ってしまうからである。
応答速度も、TN方式と同じ傾向だ。立ち上がり(黒→白)は遅いが、立ち下がり(白→黒)は速く、中間調では立ち上がり以上に遅くなる。 VA方式の液晶ディスプレイでも、オーバードライブ搭載で中間調の応答速度を高めた製品が登場している。
VA方式のSAMSUNG LTN154X3-L01 液晶パネルでは、視野角特性を改善するために、液晶分子の「配向分割技術」(マルチドメイン)を組み合わせたものが多い。 マルチドメインでは、液晶分子が垂直−水平を行き来する際に傾く方向を、範囲によって正反対にしている。簡単にいうと、範囲Aでは液晶分子が右に傾き、範囲Bでは左に傾くといった感じだ。 それぞれの範囲内だけを見ればTN方式と同じ視野角特性が存在するが、画面全体の光量を平均化することで、視野角による色変化を大幅に抑制できる。
IPS方式の仕組みと特徴
一方、図3のIPS方式では、水平に寝かせた液晶分子を横方向に回転させることでバックライト光量を制御する。液晶分子の垂直方向の傾きが発生しないため、視野角による輝度変化/色変化が少ないのが特徴だ。
図3:IPS方式の液晶分子配列の模式図。(A)が電圧OFF、(C)が最大電圧
仕組み的な弱点としては、コントラスト比と輝度、応答速度を高くしにくい点が挙げられる。
コントラスト比に関しては、画面が「黒」のときでもバックライト光の漏れが大きいため、引き締まった「黒」が得られない。「黒」状態の輝度値が高くなるので、コントラスト比(黒と白の輝度比)も低くなってしまうのだ。 高輝度化が難しい理由は開口効率で、高速応答が難しい理由は液晶分子の回転方法だ。ただし、TN方式やVA方式と違って、階調全域で応答速度のバラつきが少ないという特徴もある。
IPS方式の液晶ディスプレイは、グラフィックプロ向けや医療向けでは高いシェアを保っている。動画性能(高速応答)が求められないこれらの現場では、IPS方式の高品質な発色特性と視野角特性が高評価されているからである。
液晶ディスプレイの駆動方式を見分けるには
現在、単独の製品として販売されているSAMSUNG LTN154X3-L01 液晶パネルディスプレイは、多くがTN方式だ。その次にVA方式が来て、IPS方式の製品は少数派となった。
スペックシートで見分けるときにポイントとなるのは、視野角、最大色数(発色数)、応答速度だ。ただし法則的に適用できるわけではないので、1つの目安として考えてほしい。 理想なのは、液晶パネルの駆動方式を各ベンダーが明確にしてくれることだ。製品を購入するユーザーの利益を考えれば、仮に都合が悪い情報だとしても、きちんと公開するのがベンダーの取るべき姿勢だと思うのだが、いかがだろうか。
視野角
垂直方向の視野角で上と下の数値が違うものは、TN方式だと思って間違いない。ただし、ここには落とし穴がある。
視野角の数値は、一定以上のコントラスト比を保てる範囲(画面を見る角度の範囲)を示すものだが、この「一定以上のコントラスト比」がくせ者なのである。以前は「10:1」以上が標準的だったが、最近では「5:1」以上を視野角として示す例が多い。「10:1」だとスペック上の視野角が狭くなるため、基準を「5:1」に甘くして数値上の視野角を広くしているのだ。一定の値が何であるかを公開していないベンダーも多く、それが曖昧さに拍車をかけている。
「5:1」のコントラスト比は、あくまで「画面が見える」という程度でしかない。正面から見た場合と比較した輝度変化や色変化はまったく考慮されていないのが現状だ。
最大色数
最大色数は「1677万色」が基準となる。「1619万色」だったり、注釈として「ディザリング使用」などと書かれている場合は、ほぼ確実にTN 方式だ。ただし、TN方式でも1677万色の製品は存在するため、1677万色ならVA方式かIPS方式であるとは言い切れない。
余談だが、1677万色という数字は、RGB各色8ビット階調で表現できる最大色数だ。RGBの3色が「8ビット=256階調」なので、256×256×256=16,777,216色となる。通常のPC環境では、この色数をフルカラーと呼ぶ。
一方、最大色数が1619万色の製品は、RGB各色6ビット階調+FRC(Frame Rate Control)という仕組みで擬似的なフルカラーを表現する。FRCとは、異なる色の表示を高速に切り替えることで、目の錯覚を利用する技術だ(例えば、「白」と「赤」を交互に高速表示すると「ピンク」に見える)。中には、RGB各6ビット+FRCで、擬似的に1677万色を表現できるSAMSUNG LTN154X3-L01 液晶パネルもある。
応答速度
応答速度については、中間調の応答速度を改善するオーバードライブの登場によって、少しややこしくなっている。オーバードライブを搭載した製品の場合、従来通りの応答速度(黒→白→黒)と、中間調の応答速度がスペックに記されるケースが多い。しかし、オーバードライブを搭載しているにも関わらず、従来通りの応答速度しか記載していなかったり、オーバードライブ搭載とも書かれていない製品もある。あくまで現時点(2005年9月現在)の目安に過ぎないが、「黒→白→黒」又は「白→黒→白」の応答速度が12ms以下なら、TN方式と考えてよいだろう。
店頭で見分けるには
たくさんのSAMSUNG LTN154X3-L01 液晶パネルディスプレイを展示しているショップに足を運べる人は、駆動方式を意識して製品の画面を見てみるとよい。 注目すべきポイントは少ないが、駆動方式の違いが比較的はっきり表れるのは、上下の視野角だ。TN方式は上下の視野角で色の変化が激しいが、VA方式やIPS方式はTN方式ほどは変化しない。 これによって、TN方式かそれ以外(VA方式、IPS方式)かは判別できるだろう。
一方、IPS方式の製品はかなり少なくなっている。売れ筋の17インチや19インチクラスは、軒並みTN方式かVA方式だ。 20インチ以上の上位モデルをそれなりに展示しているショップでないと、IPS方式にはお目にかかれないだろう。
輝度とコントラスト比の意味
はじめに「輝度」と「コントラスト比」の意味を簡単にまとめておく。
輝度は画面の明るさで、単位は「cd/m2」(カンデラ 毎 平方メートル)だ。数字が大きいほど画面が明るいと考えておけばよい。
コントラスト比は、画面内の「白(最大輝度)」と「黒(最小輝度)」の輝度比だ。表記は「500:1」などとなり、左側の「500」が白、右側の「1」が黒を示す。
ここで注意したいのは、コントラスト比はあくまで「比率」であることだ。最大輝度を高くしても、最小輝度を低くしても、コントラスト比は向上する。 例えば、最大輝度が500cd/m2で最小輝度が1cd/m2の場合と、最大輝度が250cd/m2で最小輝度が0.5cd/m2の場合、両方ともコントラスト比は「500:1」となる。
ただし、画質面でどちらが有利であるとは一概には言えない。環境光や用途、好みで変わるからだ。
なお、SAMSUNG LTM220M1-L01 液晶パネルディスプレイの輝度とコントラスト比を決める要素としては、バックライトとその配置方法や、駆動方式(TN系/VA系/IPS系)、 RGBカラーフィルタ、偏光フィルタなどがある。 ただし、製品を選ぶときに考慮できるのは駆動方式くらいで、現在はTN系がもっとも多く、次にVA系、 IPS系となっている。駆動方式の詳細は省くが、構造的にコントラスト比を高くしやすいのは、VA系、TN系、IPS系の順である。
輝度とコントラスト比は高いほど良い?
では、輝度とコントラスト比は高ければ高いほど良いのだろうか。
まず輝度についてだが、高ければ良いとは限らない。輝度の高低が画面の見やすさに影響するのは事実だが、画面の見やすさは輝度以外にも、人間の目から画面までの距離、視力、環境光(周辺の明るさ)にも左右される。
高輝度の長所のひとつは、明るい室内でも、遠くの位置から画面の文字やアイコンをしっかり視認できる点である。だが、PC用の液晶ディスプレイの場合は、目から画面までの距離は一般的に50センチ前後。 これくらいの距離では、ビジネスアプリケーションでも動画/静止画でも、それほどの輝度は必要なく、SAMSUNG LTM220M1-L01 液晶パネルディスプレイを最大輝度にすると、明るすぎて目の負担が大きくなる。このため、普段は輝度を低くして使っている人も多い。
ちなみに、TCO'03規格における要求輝度は150cd/m2、液晶ディスプレイのエルゴノミック基準を定めたISO13406規格では最低35cd/m2、明るい環境では100cd/m2以上が推奨されている。 sRGBの規定でも、CRTディスプレイの輝度は80cd/m2で、液晶ディスプレイもこの基準に沿っている(sRGBでは液晶ディスプレイの明確な輝度は定められていない)。 一昔前の高級17インチCRTディスプレイの輝度が100~120cd/m2程度であったことを考えると、現在の液晶ディスプレイがいかに高輝度であるかがわかるだろう。
最近は高輝度を謳った液晶ディスプレイも増えているが、これは液晶テレビの影響が大きい。液晶テレビにはリビングなど比較的明るい場所での視認性が求められるため、高い輝度が必要だからだ。 液晶テレビの場合、500cd/m2クラスの輝度を持った製品が多い。
PC用の液晶ディスプレイでも高輝度だと動画がきれいと言われるが、先述したように環境光と画面までの距離でかなり違ってくる。 家庭の一般的な蛍光灯の下で、画面までの距離が50センチ前後なら、最大輝度は250~300cd/m2もあれば十分だろう。
続いてコントラスト比だが、基本的には高い方が良い。コントラスト比が高いと画面にメリハリがつき、くっきりはっきりした画質になる。一般的な SAMSUNG LTM220M1-L01 液晶パネルディスプレイでは、高いコントラスト比のデメリットは特にない。 ただ、ユーザーの視覚的な問題として、コントラスト比が高いと画面がギラギラしたように感じて好きになれないという人もいるだろう。
1000:1のコントラスト比を備え、引き締まった黒と深みのある色を表示できるナナオの17インチ液晶ディスプレイ「FlexScan S170」
輝度/コントラスト比と色の階調性は関連性があるのか
輝度とコントラスト比が色の階調性に与える影響は、製品によって異なる。
輝度から述べると、液晶ディスプレイ内部のガンマカーブがしっかり調整された製品であれば、輝度を変更しても階調は保たれる。 一方、ガンマカーブがきちんと調整されていない低品質な製品の場合は、一部の階調が薄く紫を帯びたり、青めになってしまう。
ガンマカーブはユーザーに見えない部分なので、購入時にチェックするのは不可能だ。筆者の経験上、低価格できれいなガンマカーブを備えた製品は皆無に近い。 あくまで目安だが、17インチSXGA液晶ディスプレイなら、国内メーカー製で実売5万円を超えるミドルクラス以上の製品が良いだろう。もちろん、細かい階調性をそれほど気にしないなら、神経質になる必要はない。
コントラスト比の数字そのものは、階調性には影響しない。500:1や1000:1という範囲の中で255階調を表現するからである。
ただし、SAMSUNG LTM220M1-L01 液晶パネルディスプレイの設定項目でコントラストやRGBバランスなどを調整した場合は別だ。一般的に、コントラスト調整は入力信号のレベル調整で行うため、程度の差はともかく、基本のガンマカーブが崩れて階調性を損なう。 今現在、「コントラスト」という調整項目を設けている液晶ディスプレイが少ないのは、こうした理由が大きいと思われる。
補足しておくと、コントラストを調整できる製品の階調性がひとくくりに悪いというわけではない。適度に調整できる製品もあり、最終的にはユーザーの用途と好み次第だ。
輝度はその都度調整、コントラスト比は高い製品をチョイス
実際に製品を選ぶときは、最大輝度は250~300cd/m2以上が1つの目安となる。19インチ以上の液晶ディスプレイで、少し離れた場所から映像を見る機会が多いなら、より高輝度を謳った製品が良いだろう。
コントラスト比に関しては、今後も高くなっていくのが大きな流れだ。高コントラスト比によるデメリットはないので、なるべく高い製品を選びたい。
輝度についてもう少し述べておくと、調整幅の大きな製品の方が使いやすい。SAMSUNG LTM220M1-L01 液晶パネル使う時間が長かったり仕事で使う場合は、画面を暗めにした方が目の負担は少なくなるが、OSDで最低輝度に設定してもそれほど暗くならない製品もあるからである。
また輝度は、用途に応じてその都度変更しながら利用した方がよい。映像や静止画の鑑賞では輝度を高くし、Webブラウザやビジネスアプリケーションでは低輝度にするのがお約束だ。 最近の液晶ディスプレイは、テキストモードやピクチャーモード、ムービーモードといったように、ワンタッチで輝度や色調を変更できる製品が多いので、うまく使い分けたい。
ナナオの製品でいえば、付属ツールによる自動切り替えの「オートファインコントラスト」機能が便利だ。あらかじめアプリケーションと画面モードを登録しておくと、 そのアプリケーションが起動したときに画面モードを自動的に変更してくれる。
ナナオの液晶ディスプレイ製品に付属する「ScreenManager Pro for LCD」の「オートファインコントラスト」タブ画面。 アプリケーションを起動すると、そのアプリケーションが「アプリケーションの選択」プルダウンリストに加わるので、対応させるファインコントラストモード(画面モード)を指定して登録する。 その後は、登録したアプリケーションを起動すると、対応するファインコントラストモードに自動で切り替わる
液晶ディスプレイにおける応答速度の意味
SAMSUNG LTM190M2-L31 液晶パネルディスプレイの応答速度とは、画面の色が「黒→白→黒」と変化するときに要する時間だ。 単位には「ms」(ミリ秒、1msは1秒の1000分の1秒)が使われる。応答速度が「12ms」の液晶ディスプレイは、画面の色が「黒→白→黒」と変化するときに12msの時間がかかるということだ。
単位から見れば「応答時間」と呼ぶほうが正しいのだが、現在は応答速度という呼称が定着している。ちなみに「速度」は、単位時間あたりの変動量を表す。身近なところでは、自動車の速度が分かりやすい。 60km/hだとすると、1時間(単位時間)あたり60km(変動量)進むという意味である。
応答速度が高速なSAMSUNG LTM190M2-L31 液晶パネルディスプレイは、画面の切り替わりが速い描画、すなわち動画やゲームに有利だ。 応答速度が低速だと、画面の「色」の切り替わりが遅いため、画面内で何らかの物体が動くときに、その物体の残像感やぼんやり感となって現れる。 応答速度が高速だと、物体の動きが速い動画やゲームでも、くっきりシャープに感じられるというわけだ。
応答速度が高速な液晶ディスプレイ(上)と低速な液晶ディスプレイ(下)の見え方のイメージ例。 高速な液晶ディスプレイだとくっきり見える物体でも、低速な液晶ディスプレイだと周囲に残像が現れてぼんやりしてしまうこともある
スペック表記に潜む落とし穴
最近はPCで動画を見る機会が増えていることから(もちろんゲームも)、高速応答の液晶ディスプレイが好まれている。少し前は「25ms」程度の製品がほとんどだったが、 「16ms」の製品が登場した頃から一気にヒートアップした。最新の製品では、「8ms」という速さを実現したモデルも増えている。
先述したように、SAMSUNG LTM190M2-L31 液晶パネルディスプレイのスペックにおける応答速度の数字は、画面の色が「黒→白→黒」と変わるときの時間だ。 しかし実際の動画やゲームの画面では、「黒」や「白」以外の色が大部分を占める。現在の液晶ディスプレイのスペック表記では、「黒→白→黒」以外の応答速度はまったく考慮されていないのが実状なのである。
さらに、「黒→白→黒」の応答速度が高速だったとしても、それ以外の色の応答速度も高速であるとは限らない。 単純にスペックの数字だけで選ぶと、買ってから「思ったよりくっきり表示されないのはなぜ?」となってしまう可能性も否定できないのだ。
一般的に、「黒→白→黒」は応答速度をもっとも高めやすい色の変化だ。それに対して、中間階調である「グレーからグレー」の色変化では、応答速度は遅くなる。
技術的な話になるが、SAMSUNG LTM190M2-L31 液晶パネルディスプレイの階調は、内部の液晶分子に電圧をかけ、液晶分子の「向き」を変化させることで表現している。 「黒→白→ 黒」の色変化は、駆動電圧を最低から最高まで一気に変化させるので、液晶分子の向きが高速に整う。それに対し中間階調の「グレーからグレー」の場合は、電圧変化が小さくなるため、液晶分子がゆっくりと向きを変える。 つまり、最初の色から目的の色に変わるまでの時間が長くなるのだ(応答速度が低速になる)。
イメージとしては、オーディオ機器のボリュームつまみを思い浮かべてほしい。最小ボリューム(0)から最大ボリューム(100)に変えるには、何も考えずにつまみを目一杯回転させればよい。 しかし、例えばボリューム「15」からボリューム「57」に変えるときは、つまみをある程度ゆっくり回さないと数字をぴったり合わせられないだろう(指先の感覚的な慣れは除く)。 液晶ディスプレイの階調と応答速度の関係も、これと似たようなものと言える。
また、中間階調の応答速度は、液晶ディスプレイの駆動方式によっても大きく異なる。 駆動方式の詳細は省くが、現在の主流はTN系で、VA系、 IPS系と続く。基本的には製造コストが安い順と考えてよく、また、「黒→白→黒」の応答速度をもっとも高くしやすいのもTN系だ。
その反面、TN系の応答速度は、中間階調だと急激に遅くなる。「黒→白→黒」では10ms前後の応答速度でも、中間階調では数十msまで落ち込むことも珍しくない。 現在市場に出回っている液晶ディスプレイ製品は大部分がTN系だが、カタログやWebサイトではこうした応答速度の特性に触れず、「黒 →白→黒」の数字のみ強調されているのが問題なのである。
VA系の応答速度も、TN系と同じ傾向がある。IPS系は階調全域で応答速度のバラつきが小さいという特徴を持つが、応答速度そのものを高速化しにくいのが弱点だ。
もう1つ、購入する側にとってやっかいなのは、駆動方式を明確に公開している製品が少ないことだ。 少々邪推すると、SAMSUNG LTM190M2-L31 液晶パネルディスプレイ製品の大部分を占めるTN系はVA系やIPS系に比べて視野角や画質(おもに色調と階調表現)で劣る製品が多いため、TN系を採用しているベンダーは駆動方式を公開したくないのかもしれない。
駆動方式は製品選びに有益かつ重要な情報なので、筆者は公開すべきだと思う。各ベンダーには一考して頂きたいものだ。ちなみに、視野角の上下が異なる数字だったり、応答速度が「12ms」以下なら、TN系だと思ってよい。
中間階調の応答速度が重視され始めた
中間階調の応答速度に関する問題点は業界でも認識されており、高速化と情報公開の気運が高まってきている。
まず、高速化では、「オーバードライブ」を搭載した液晶ディスプレイが増えてきた。オーバードライブとは、中間階調の応答速度を高速化する技術の1つで、SAMSUNG LTM190M2-L31 液晶パネルテレビでも広く使われているものだ。
オーバードライブでは、中間階調から中間階調に色を変えるときに、液晶分子にかける電圧の変化を通常より大きくすることで、中間階調の応答速度を改善する。 階調にほぼ忠実な電圧変化をかける従来の仕組みよりも、目的の階調に達するまでの時間が短縮される。瞬間的には目的の階調を通り過ぎるレベルの電圧変化が発生するが、数msの出来事なので人間の目には感じられない。
階調が変わるときの電圧変化をオーバードライブ回路の有無で比較したグラフ。 縦軸は輝度(階調レベルではない)、横軸は時間で、低輝度状態から高輝度状態に移行・安定するまでの時間が短いほど応答速度が高い。 オーバードライブありの方が急激にグラフが立ち上がり、目的の輝度レベルに達するまでの時間が短いことが分かる。
また、オーバードライブありのグラフを見ると、目的の輝度レベルに達する手前で、その輝度レベルを超える電圧がかかっている(現象としては画面が瞬間的に明るくなる)。これをオーバーシュートといい、オーバードライブの「かけ具合」だと考えればよい。応答速度の高速化ばかりに注力すると、オーバーシュートが大きくなって視覚的な画質が落ちてしまう。逆に、オーバーシュートを抑えすぎると、応答速度の高速化の度合いが低くなる。オーバードライブの「かけ具合」は、メーカーの重要なノウハウだ
階調変化の応答速度をオーバードライブ回路の有無で比較したグラフ(「0」が黒、「255」が白)。上がオーバードライブなし、下がオーバードライブありで、 下のグラフでは各階調レベルの応答速度が比較的高速に揃っているのに対し、上のグラフでは中間階調の応答速度がかなり遅く、階調レベルによるばらつきも大きい
オーバードライブ搭載のSAMSUNG LTM190M2-L31 液晶パネルディスプレイには、ナナオの「FlexScan M170/M190」や「同S1910」、「同S2110W」などがある。 それ以外でも、スペックの応答速度の部分に「中間階調」や「Gray to Gray」といった言葉と数値が書かれている製品は、オーバードライブを搭載していると思ってまず間違いない。
情報公開という観点では、中間階調の応答速度を測定して公開するための統一規格の策定が、「VESA(Video Electronics Standards Association)」のワーキンググループで進められている。 2004年の秋頃から、最終フェーズの一歩手前で議論がまとまらず膠着状態になっているようだが、各ベンダーは策定を見越して着々とノウハウとデータを蓄積している。
現時点での情報をまとめると、VESAで策定予定の統一規格では、人間の目の動きを考慮して応答速度を算出するようだ。このため、計測器で単純に測定した数値よりも、若干遅い数値が出るという。 また、液晶ディスプレイに限らず、CRTやPDP(Plasma Display Panel)といった表示デバイスの応答速度を、統一条件で計測できる仕様なのもポイントだ。
応答速度の測定に用いられる「色」は、今のところ「黒」「白」「グレー」だけのようだ。数値でいうと、黒が「0」、白が「255」、グレーが「1~254」となる。 グレーに関しては、計測する始点と終点の階調もまだ決まっていない。
それ以外の「色」については、中間階調(Gray to Gray)の応答速度が目安になるだろう。 液晶ディスプレイでは、RGBカラーフィルタを設けた3つのサブピクセルによって画面上の1ピクセルが構成され、表示する「色」によって各サブピクセルにかかる電圧も異なる。 このため、色変化の始点と終点において、RGBのいずれかが「0」もしくは「255」である色よりは、「1~254」である色のほうがはるかに多いからである。
VESAの統一規格が正式に採用されるようになれば、実態との乖離が大きかった「黒→白→黒」の応答速度だけでなく、より実用に即した中間階調の応答速度がスペックに加えられるようになるはずだ。 製品を選ぶ際の客観的な判断材料となるだけに、ユーザーにとってはありがたいことである。
応答速度を重視して液晶ディスプレイを選ぶには
PCで動画を見たり、アクション系やシューティング系のゲームをプレイするには、応答速度は基本的に高速な方がよい。ただ、これまで述べてきたように、スペックの数字はあまり参考にならない。 「オーバードライブ搭載」や、「中間階調」の応答速度、あるいは「Gray to Gray」の応答速度が明記され、さらに数字も小さい製品がベストだ。
こうした記述がある製品はまだまだ少数派だが、スペックの応答速度が「8ms」の製品にも注目したい。あるメーカーの関係者に伺ったところ、「黒→白→黒」の応答速度が「8ms」の製品は、 中間階調の応答速度もなかなか良好とのことだ(実際の数値は分からなかったが)。
ただし、応答速度「8ms」を実現した製品は、今のところTN系の液晶パネルを採用したものしか存在しない。視野角による色変化の大きさや階調性など、静止画ベースの画質には多少の妥協が必要だ。
また、最近のナナオが力を入れている「VA系の液晶パネル+オーバードライブ」という組み合わせも有力だ。 VA系のSAMSUNG LTM190M2-L31 液晶パネルはTN系よりも視野角や画質面で優れているほか、ナナオ製品では内部10ビットもしくは14ビットのガンマ補正によって色の再現性と階調性も高い。 応答速度の絶対値ではTN 系の「8ms」製品に負けるが、幅広い用途で快適に使えるユーティリティープレイヤーである。
最後に余談を1つ。液晶ディスプレイの応答速度は、温度が高いと高速になる。液晶分子には粘度があるため、温度が高くなると動きがスムーズになるからだ。 これからの季節、エアコンの設定温度を高くして試してみてはいかがだろうか。応答速度の向上、電気代の節約、地球温暖化防止貢献と、良いことずくめである。
Windows 7でデュアルディスプレイがもっと便利に
SONY 液晶パネル ディスプレイをデスクトップPCだけで使うのは実にもったいない。ノートPCと接続することで多くのユーザーメリットが生まれ、ノートPCが持つ本来のパワーも引き出せるようになるのだ。
ノートPCの可能性を広げる"外付け"液晶ディスプレイ
ノートPCの大半は、便利な「外部ディスプレイ出力」の端子を備えている。これを使えば、ノートPCで再生する映像を家庭の大画面テレビに出力したり、 オフィスならプロジェクターを接続してプレゼンテーションに利用したり、と活用できる。実際にこうした使い方をしたことがあるユーザーは多いはずだ。 しかし日常では、ノートPCだけを使い、外部ディスプレイ出力を利用するケースはそう多くないだろう。
液晶ディスプレイをつなげば、ノートPCをもっと有効に利用できる。写真はソニーのノートPC「VAIO C」(VPCCW28FJ/R)に、 EIZOの23型ワイド液晶ディスプレイ「FlexScan EV2334W-T」をHDMIで接続した例
そこで今回は、家庭やオフィスを問わず、ノートPCと単独のSONY 液晶パネル ディスプレイを常時つないで利用するスタイルを提案したい。 ノートPCは液晶ディスプレイを既に内蔵しているが、ここに単独の液晶ディスプレイを追加して使うことで、さまざまなメリットが生まれるのだ。 ノートPCの使用環境が快適、便利になるだけでなく、新しい用途にも対応できるなど、PCそのものの可能性が広がってくる。
既にデスクトップSONY 液晶パネル ディスプレイをつないでいて、ノートPCとは別に使っているという場合でも、昨今の液晶ディスプレイは2系統以上の映像入力を持っている製品がほとんどなので、映像入力は余りがちだ。 ノートPCの外部ディスプレイ出力、液晶ディスプレイの映像入力と、せっかくの機能を眠らせておくのはもったいないので、有効に活用したい。 もちろん、ノートPCと接続するために、新しい液晶ディスプレイを導入するのもおすすめだ。
ノートPCを大画面・高解像度で使えて利便性がアップ
ノートPCと単独の液晶ディスプレイを接続する一番のメリットは、大画面かつ高解像度のデュアルディスプレイ環境が得られることだ。 標準的な据え置き型ノートPCは、本体内蔵の液晶ディスプレイが13型~15型程度のワイドサイズで、解像度が1280×800ドットや1366×768ドットというモデルが多い。
こうした解像度でもWindowsの基本操作は十分行えるが、いうまでもなく、PCの画面は大きくて高解像度のほうがはるかに使いやすい。 ノートPCに最新のワイド液晶ディスプレイを組み合わせれば、大画面・高解像度のデュアルディスプレイ環境を手軽に構築できる。 使い慣れたノートPCはそのままで、画面サイズと解像度を大きく広げられるのは実に快適だ。
特に縦方向の解像度が高くなることで、Webブラウザや文書の表示・編集など、さまざまなアプリケーションが格段に使いやすくなる。 例えば、Webブラウザで調べものをしたり、PDFファイルを参照しながら、ワープロソフトやプレゼンソフトで資料をまとめたり、表計算と文書作成を同時に行ったり、 といった作業がウィンドウの切り替えなしでスムーズに行えるようになるのだ。
また、ノートPC内蔵のSONY 液晶パネル ディスプレイにWebブラウザなどを起動し、外付け液晶ディスプレイの大画面で映像コンテンツを視聴するといった、ぜいたくな"ながら視聴"環境を実現できるのもうれしい。 外付け液晶ディスプレイの大画面でゲームをプレイしながら、その攻略法をWebサイトで調べたり、掲示板に情報を書き込んでほかのユーザーとコミュニケーションしたり、といったホビー用途にも大活躍する。
デュアルディスプレイの広大な作業領域を使えば、複数のアプリケーションを同時に並べてスムーズに利用できる。写真はVAIO Cに、EIZOの24.1型ワイド液晶ディスプレイ「FlexScan SX2462W」を接続した例。ノートPCに内蔵された1366×768ドット表示の14型ワイド液晶ディスプレイに、1920×1200ドット表示の 24.1型ワイド画面が加わることで、一度に豊富な情報を表示できるようになり、作業効率がぐんと高まった
画面が2つあれば、一方に映像コンテンツを全画面表示し、もう一方でPCの作業を行うといった活用も簡単だ。写真はVAIO Cに、EIZOの23型ワイド液晶ディスプレイ「FlexScan EV2334W-T」を接続した例。VAIO CはHDMI出力、EV2334W-TはHDMI入力を備えているので、HDMIケーブル1本で映像と音声を伝送できる。EV2334W-Tの画面解像度はフルHD(1920×1080ドット)なので、HD映像コンテンツとの相性も抜群だ
オフィス用途ならば、ノートPC内蔵のSONY 液晶パネル ディスプレイと外付け液晶ディスプレイの画面を「クローン表示」にして、プレゼンに利用すると便利だ。 クローン表示とは、2つのディスプレイ画面にまったく同じ内容を表示することで、通常はグラフィックスドライバの機能で設定する。
2画面に同じ内容を映し出すクローン表示は、プレゼンに利用すると効果的だ
数人でちょっとした会議や打ち合わせを行う場合、プロジェクターをわざわざ用意しなくても、プレゼン資料を外付けのSONY 液晶パネル ディスプレイに映し出しながら分かりやすく説明できるのは重宝するに違いない。 画面に映して説明できれば、配布資料を減らすことにもつながり、オフィスのペーパーレス化も促進されるなど、いいことずくめだ。
ここで1つ注意したいのは、ノートPCの外部ディスプレイ出力が対応する最大解像度で、あらかじめノートPCのスペック表やサポート情報などで確認しておこう。 ほとんどの場合、1920×1080ドットや1920×1200ドットまで出力できるが、少し古いノートPCの場合は上限が1680×1050ドットや1600×1200ドットといった製品もあるからだ。
もっとも、仮に上限が1680×1050ドットだとしても、液晶ディスプレイ自体の解像度が1680×1050ドット以上ならば表示できる。 その場合、入力解像度をそのまま等倍で映し出すドットバイドット表示や、画面のアスペクト比を維持したまま拡大表示が行える液晶ディスプレイがよいだろう。 ちなみに、EIZOのワイドSONY 液晶パネル ディスプレイは、こうした表示方法に対応しているので安心だ(接続するノートPCや入力解像度によっては、こうした表示が正しく行えない場合もある)。
1920×1200ドット表示のSX2462Wに低解像度を表示した例。ドットバイドット表示は、液晶ディスプレイの物理的な「1ドット」と入力解像度の「1ドット」を拡大や縮小なしで出力するため、画面中央に小さく表示される(写真=左)。アスペクト比を維持したまま拡大表示すると、少しぼやけた表示にはなるが、画面サイズを生かして低解像度を大きく映し出せるため、映像表示などに向いている(写真=右)。なお、こうした表示方法に対応していない液晶ディスプレイの多くは、入力解像度にかかわらずフルスクリーン拡大表示を行い、映像のアスペクト比が崩れてしまう(例えば、人物が細く見えたり、太く見えたりしてしまう)こともあるので、注意が必要だ
Windows 7でデュアルディスプレイ環境がもっと便利に
Windows 7では、デュアルディスプレイの設定が簡単に行える。デスクトップを右クリックすると表示されるメニューの「画面の解像度」から、 外付けするSONY 液晶パネル ディスプレイの検出や位置合わせ、解像度、表示方法、どちらをメインディスプレイにするかなど、詳細な設定が可能だ。
画面の解像度」メニュー。外付けの液晶ディスプレイが自動認識されない場合は「検出」をクリックする。認識後は「複数のディスプレイ」のプルダウンメニューから、表示モードを選択すればよい。ノートPCの画面と外付け液晶ディスプレイの画面を1つのデスクトップとして表示(デュアルディスプレイ表示)するには、「表示画面を拡張する」を選ぶ
ノートPCの画面と外付け液晶ディスプレイの画面に同じ内容を表示(クローン表示)するときは、「複数のディスプレイ」のプルダウンメニューで「表示画面を複製する」を選ぶ。このプルダウンメニューでは、どちらか一方の液晶ディスプレイに映像を表示させる設定も選択できる
また、デスクトップ上で「Windows」キーと「P」キーを同時に押すと、プロジェクターや外付けディスプレイの表示方法を決める設定メニューが呼び出せる。 ここから、「拡張」を選べばデュアルディスプレイ表示、「複製」を選べばクローン表示と、用途に応じてすばやく切り替えられるため、覚えておくといいだろう。
デスクトップ上で「Windows」キーと「P」キーを同時に押すと起動するメニュー。デュアルディスプレイ表示やクローン表示といった表示方法を手軽に切り替えられる
さらにWindows 7には、デュアルディスプレイを効率よく使うための機能が追加されている点に注目だ。 アクティブなウィンドウを別のSONY 液晶パネル ディスプレイの画面へ移動したい場合、「Windows」キー+「Shift」キー+「→」キー(もしくは「←」キー)の同時押しで実行できる。 また、「Windows」キー+「↑」キーでウィンドウの最大化、「Windows」キー+「↓」キーで最小化、「Windows」キー+「→」キー(もしくは「←」キー)で各画面の左右端への移動といった操作が可能だ。 これらのショートカットを駆使すれば、2画面に効率よくウィンドウを配置できるだろう。
Windows 7では「Windows」キー+「Shift」キー+「→」キーを押すと、アクティブなウィンドウを左の画面(写真=左)から、右の画面(写真=右)へ瞬時に移動できる。反対に「Windows」キー+「Shift」キー+「←」キーを押せば、右の画面から左の画面へアクティブなウィンドウを移動できる
EIZOのワイド液晶ディスプレイならではの優れた使い勝手をノートPCで
ノートPCに接続する液晶ディスプレイは、デュアルディスプレイの強みを存分に生かすため、画面解像度が1920×1080ドット(フルHD)か、1920×1200ドット(WUXGA)のワイドモデルをおすすめしたい。特にEIZOのワイド液晶ディスプレイはラインアップが豊富で、ノートPCとのデュアルディスプレイを行った場合、大画面、高解像度というメリットのほかにも、多くの恩恵をもたらしてくれる。
その1つには、柔軟なスタンド調整機能が挙げられる。例えば、24.1型WUXGAモデルの「FlexScan SX2462W」や23型フルHDモデル「FlexScan EV2334W-T」は、チルト、スイベル、高さ調節が可能だ。これにより、自分の姿勢に合わせて見やすい画面位置に調整できるため、作業効率が高まるだけでなく、身体的な負担が軽くなる。
SX2462Wのスタンド機構。チルト、スイベル、高さの調整が同時に行えるため、設置環境に応じて最適な画面の位置合わせが可能だ
さらに、SX2462Wは画面を90度回転させた縦位置表示機能も搭載している。縦に長い文書やグラフィックス、Webページを表示するときに、縦位置表示は実に役立つ。 また、普通に横長の画面で使ったとき、表示領域が518.4×324.0ミリもある24.1型ワイドサイズならば、A4見開き、つまりA3サイズ(420×297ミリ)を実寸表示できる。 グラフィックスやDTPの分野はもちろん、大判のビジネス資料や経理資料などの確認にも便利だろう。
EIZOのワイド液晶ディスプレイは、画面がノングレア(外光反射を低減する処理)である点も見逃せない。 昨今のノートPCはSONY 液晶パネル ディスプレイの表面処理がグレア(光沢)のモデルが主流となっており、色鮮やかな発色で映像を表示できる半面、外光の反射が気になることもある。
ノートPCの場合は画面サイズがさほど大きくないので、画面の角度調整をすれば、照明などを映り込みにくくできるが、大画面の外付け液晶ディスプレイではそうもいかない。 日常的に使う大画面の液晶ディスプレイは、反射がないノングレアのほうが見やすく、目への負担がかかりにくいだろう。 大画面と高解像度、そしてノングレアによって、長時間でも快適に使い続けられるというわけである。
液晶ディスプレイの表面処理による映り込みの違い。グレアパネルはバックライトの光が拡散しないため、高い色純度を得やすいが、ユーザーや照明が映り込みやすい(写真=左)。ノングレアパネルでは同じように照明を当てても、ぼんやりと明るくなるだけで、影響は少ない(写真=右)
省電力に注力しているのも、EIZOのワイドSONY 液晶パネル ディスプレイならではの特徴だ。「EcoView」機能に対応し、さまざまな省電力機能が盛り込まれている。 中心的なのはEV2334W-Tなどの「FlexScan EV」シリーズに採用されている「EcoView Sense」だ。
れは液晶ディスプレイの前面に設けた人感センサーでユーザーの動きを常に監視し、自動的にきめ細かな省電力化を行うというもの。 具体的には、ユーザーの離席などで一定時間動きが検出されなくなると、液晶ディスプレイを自動でパワーセーブモードに移行し、再びユーザーの動きが検知されると、自動でパワーセーブモードから復帰する。
EcoView Sense以外の機能は、周囲の明るさに応じて液晶ディスプレイの輝度を自動で最適化する「Auto EcoView」、画面上に省電力の度合いをメーター表示する「EcoView Index」が挙げられる。 いずれも、高い省電力効果が見込めたり、省電力に対するユーザーの意識を高めてくれるので、特にオフィスでは有用だろう。
ノートPCをデスクトップPC風に使ってみる
標準的なノートPCは、起動中に内蔵のSONY 液晶パネル ディスプレイを閉じるとスリープモードに移行するが、この機能をオフにすれば、ノートPCをあたかも「小型デスクトップPC」のように扱える。
ノートPCにつないだ外付け液晶ディスプレイだけを使うように設定し、ノートPC内蔵の液晶ディスプレイを閉じたときに何もしない設定にする。 さらに、ノートPCにUSB接続などのキーボードとマウスを追加すれば、小型デスクトップPCへの変身は完了だ。 ノートPCの液晶ディスプレイを閉じてもOSが起動したままなので、外付けのキーボードとマウスでごく普通に操作でき、ノートPCが内蔵する光学ドライブも使える。
これは、自宅やオフィスでは大画面・高解像度の外付け液晶ディスプレイだけを利用し、ノートPCのモバイル用途では通常通り本体内蔵の液晶ディスプレイを利用するというアイデアだ。 ノートPCに内蔵された液晶ディスプレイの長寿命化につながることもあり、このように使っているユーザーも少なくない。 もし、画面が2つに分かれるデュアルディスプレイ環境の操作感に抵抗があるなら、試してみてはどうだろうか。
Windows 7の場合、コントロールパネルの「ハードウェアとサウンド」から「電源オプション」項目の「電源ボタンの動作の変更」を開き、「カバーを閉じたときの動作」を「何もしない」に変更する
EIZOディスプレイでノートPCの画質にこだわる
最近では、ソニーの「VAIO F」などSONY 液晶パネル ディスプレイの表示品質にこだわったノートPCも一部の上位機種で見られる。 しかし、標準的なノートPCに内蔵される液晶ディスプレイは、単体販売される液晶ディスプレイほど高画質ではない。 PC本体の1パーツとして組み込まれる液晶ディスプレイと、専用の液晶ディスプレイ製品では、表示品質の面にかけられるコストがまるで違うため、これは当然のことだ。
しかし、EIZOのワイド液晶ディスプレイを使えば、高い色再現性や広視野角、表示ムラの少なさ、画質の豊富な調整項目など、 ノートPCのユーザーであっても単体の高品位な液晶ディスプレイが持つメリットを十分に享受できる。これは特にPCで写真や動画を扱うならば、見逃せないポイントだ。
EIZOのワイド液晶ディスプレイは、色再現性に注力しており、sRGBモードにおける発色の正確性が高い。 sRGBはPC環境やインターネットコンテンツで標準的な色域なので、映像や写真の観賞、編集などを安心して行えるわけだ。 また、オンラインショップの商品やオークションサイトの出品物といったWebページ上の画像を見る場合も、実物に近い色で表示できる(出品者側の写真撮影や画像処理にも左右されるので一概に正確な色はいえないが)。
また、高画質指向の「FlexScan SX」シリーズになると、sRGB色域の正確性に加えて、Adobe RGBカバー率が95%以上というプレミアが付く。Adobe RGBは色域の一種で、sRGBよりも高彩度な色の領域まで定義されている。 つまり、sRGBと比べてより多くの色、より鮮やかな色を表現できるわけだ。
ノートPCを接続するにはEIZOのワイド液晶ディスプレイがおすすめ
ノートPCの画面を単独のSONY 液晶パネル ディスプレイに出力すると、非常に快適な環境が得られることが分かったと思う。 普段使いのノートPCが、まったく別のデスクトップマシンになったような感覚だ。たとえノートPCしか使っていなくても、単独の液晶ディスプレイを追加する価値は十分にある。
どのような液晶ディスプレイを選ぶかだが、やはりトータルで高品位な製品を第一に考えたい。その点でも、EIZOのワイド液晶ディスプレイなら、幅広いノートPCユーザーにおすすめできる。 高画質なのはもちろんのこと、画面がノングレア、スタンド機能が充実、ドットバイドット対応、豊富な画質モード、独自のエコ機能など、細かいところまでしっかりと作り込まれている。 EIZOのワイド液晶ディスプレイとともに、愛用するノートPCをフル活用してほしい。
デスクトップPCでも使いたいデュアルディスプレイ
今回はノートPCに液晶ディスプレイを外付けする活用法を紹介したが、メインマシンがデスクトップPCなら、既に液晶ディスプレイの1台はあるだろう。
そこで、PCの使い勝手をより高めるため、フルHD(1920×1080ドット)もしくはWUXGA(1920×1200ドット)のワイド液晶ディスプレイをもう1台追加して、 ワンランク上のデュアルディスプレイ環境の構築を検討してみてはどうだろうか。
最近はチップセット内蔵グラフィックス機能でもデュアルディスプレイ出力に対応したPCが多く、単体のグラフィックスカードならほぼすべての製品でデュアルディスプレイ出力が可能だ。
デスクトップPCでのデュアルディスプレイ環境は、最初からSONY 液晶パネル ディスプレイが内蔵されたノートPCより選択の幅が広く、組み合わせる製品によって、より大画面、高解像度、高画質を追求できる。
1920×1200ドット表示の24.1型ワイド液晶ディスプレイを2台並べれば、合計3840×1200ドットの超高解像度が得られる。30型クラスの高解像度モデルを1台買うより、低コストで大画面、高解像度を実現できるのもポイントだ
バッテリーは、適切に扱わないと早く消耗する
ノートdell inspiron 1545 バッテリーのバッテリーには、よくリチウムイオンバッテリーが採用されていますが、このタイプのバッテリーは重量が軽くて長時間駆動に優れています。なので、ノートパソコンを頻繁に外出先に持ち運んで使う方は、必ず選んでおきたいところです。
しかし、この優れたリチウムイオンdell inspiron 1545 バッテリーが搭載されたノートパソコンを選んだ後も安心はできません。バッテリーは消耗品ですので、使い方次第では、すぐに寿命を迎えてしまいます。昔と違い、性能等の進化によりパソコンのライフサイクルは長くなりましたので、できるだけバッテリーは長持ちさせたいところです。
また、バッテリーを買い換える手段もありますが、バッテリーの価格は結構高く、あまり流通していないものなので、入手が難しい場合も珍しくありません。
バッテリー自体も進化してますので、昔と比べたらその寿命は長くなっていますが、適切な保存の仕方を怠ると、大幅に劣化が進んで使い物にならなくなってしまうケースもありますので、バッテリーとの上手い付き合い方を今一度確認しておきたいです。
バッテリーの優しい扱い方
室内でノートパソコンを使用するときは、dell inspiron 1545 バッテリーを装着したまま、コンセントに接続して使う機会が多いと思いますが、この使い方だと、常にフル充電の状態です。実は、バッテリーを長期間フル充電のままにしておくのはバッテリーにとって良くありません。また、フル充電に近い状態で充電を行うのも良くないです。
よって、長期間バッテリー駆動させないときは、バッテリーを取り外しておくのがおすすめです。たいていのノートパソコンは、バッテリーを取り外した状態でも、コンセントとつながっていれば使用可能です。また、バッテリーの充電を行うときは、フル充電に近い状態から充電するのも避けましょう。大体容量が半分程度になってから充電するのが良いです。容量が空になってから充電を行っても、特にメリットはありません。
ところで、dell inspiron 1545 バッテリーを取り外すことにした場合、外したバッテリーはどのように保管したら良いのでしょうか。バッテリーの容量を使い切った状態で保管するのが良いのではと思われるかもしれませんが、実はこの状態にし続けるのもバッテリーにとって良くありません
結論を言えば、約半分の容量にした状態で保管するのが望ましいです。また、バッテリーは、高温多湿の所に置いておくと劣化しやすいので、低温で湿度が低い環境に保管しておくのが望ましいです。また、バッテリーをショートさせると危険ですので、袋や箱に入れて、バッテリーの金属端子に何も触れさせないようにしておくことも重要です。
このように理想的な環境で保管しても、dell inspiron 1545 バッテリーは自然放電するため、定期的に充電を行う必要があります。バッテリーの種類によりますが、上記の通り理想的な環境で保管しておけば、約半年程度はそのままにしておいて大丈夫です。半年経過してからバッテリーの残り容量を確認し、さらに保管を続けるのであれば、また半分程度の容量になるまで充電すると良いです。
また、dell inspiron 1545 バッテリーは種類によって理想的な使い方等が異なりますので、ノートパソコンを購入したら付属のマニュアル等にバッテリーの保管方法等の説明がないか探してみてください。もしあれば、それに沿った扱い方をするのがベストです。
バッテリーの選び方
外出先で使用するなら長時間バッテリーは必須
自宅など、電源コンセントがある環境でノートdell inspiron バッテリー使用するなら、バッテリー駆動時間について気にする必要はありませんが、電源コンセントがない外出先でノートパソコンを使用する場合、バッテリー駆動時間が重要になってきます。
バッテリー駆動時間が短いと、短時間でバッテリー切れが起こり、ノートパソコンが使えなくなってしまいます。
予備のdell inspiron バッテリーを用意する手段がありますが、荷物が増えてしまう、バッテリーを充電する手間が増える事も考えて、長時間駆動するバッテリーが内蔵されたノートパソコンを選ぶのが望ましいです。
バッテリーの寿命を考えて選ぶ
dell inspiron バッテリーは、使い方にもよりますが数年で寿命が来てしまう事も珍しくなく、ノートパソコンを使っていると一番はじめに使い物にならなくなってくる PC パーツであると言えるくらいです。
携帯電話やデジタルカメラ、ポータブルオーディオなどを頻繁に使っている方は、バッテリーの寿命を経験した事があると思いますが、バッテリーの寿命が来ると、フル充電しても最悪数分でバッテリーが空になってしまいます。そこまでひどくならなくても、バッテリー駆動時間が初期の半分程度まで落ち込む事があります。
バッテリーを新規に買えば済む話ですが、バッテリーはなかなか簡単に買えるものではなく、モデルによっては入手が困難な場合もあります。
また、dell inspiron バッテリー駆動時間は、充電を繰り返すたびに消耗し、その駆動時間が減ってくるものです。よって、バッテリー駆動でノートパソコンを長時間使用する方は、なるべくバッテリー駆動時間が長いモデルを選ぶのが無難です。バッテリー駆動時間が長ければ、 多少初期の駆動時間よりも落ち込んでも、使い続ける事ができます。
スペックに表記されている稼動時間を当てにしない
最近のノートパソコンのバッテリー駆動時間は、短くても2~3時間あり、これでも十分と思われるかもしれませんが、まずスペックに表記されている駆動時間は、あまり当てにならないと見ておくのが無難です。その理由の一つは、ノートパソコンの製造メーカーが、バッテリー駆動時間を測定したときのノートパソコンの使い方と、私たちの使い方が一致しないからです。
少なくとも、通常のノートパソコンの使用方法は、バッテリー駆動時間の測定時よりも電力を消費するものであり、スペックに表記されているバッテリー駆動時間よりも、短いのが一般的です。よって、ノートパソコンのバッテリー駆動時間を重視して選ぶときは、自分にとって実際必要なバッテリー駆動時間よりも、多いバッテリー駆動時間となっているモデルを選ぶ必要があります。
目安として、実際に使用した場合のdell inspiron バッテリー駆動時間は、スペックに表記されているバッテリー駆動時間の半分と見積もっておけば十分です。ただし、これは大雑把な見積もりです。この見積もりに当てはまるモデルもあれば、省エネ技術に優れたモデルだと、しっかりとスペックの表記に近いバッテリー駆動時間となる場合もあります。
安いモデルは、バッテリー駆動時間に注意
全ての安いモデルに当てはまる事ではありませんが、比較的スペックの割りに価格が安いノートパソコンは、バッテリー駆動時間が短い事が多いです。その理由は、恐らくバッテリーにかかるコストを下げて、全体価格の値下げをしてるからと考えられます。やはり長時間駆動し、寿命が長いバッテリーの価格は、それなりにするものです。
また、安価なノートパソコンのスペックを見ると、バッテリー駆動時間が表記さえされていない事もあります。実際に使用してみないとわかりませんが、このような場合も、バッテリーの駆動時間が長いものではない可能性が高いです。
バッテリー駆動時間は、測定方法によって異なる
バッテリー駆動時間を比較して選ぶ場合は、仕様に記載してあるバッテリー駆動時間だけでなく、そのバッテリー駆動時間はどのように測定されたかも見ておく必要があります。なぜなら、測定方法によってバッテリー駆動時間が異なるため、バッテリー駆動時間だけでは公平に比較できないからです。
また、測定方法によって仕様上のバッテリー駆動時間が異なれば、実用上のバッテリー駆動時間も異なってきます。実用とは遠い測定方法だと、仕様上のバッテリー駆動時間は長くなりやすく実用上とは大きく異なってきますが、実用に近い測定方法だと、仕様上のdell inspiron バッテリー駆動時間は短くなりやすいですが実用上と近くなってきます。
例えば、ノートパソコンのモデルAとモデルBを比較し、以下のような条件だと仕様上はモデルAの方がバッテリー駆動時間が長いですが、実用上はモデルBの方が長くなります。
| | モデルA | モデルB |
|---|
| 仕様上バッテリー駆動時間 | 10時間 | 8時間 |
|---|
| 測定方法 | 1(※1) | 2(※2) |
|---|
| 実用上バッテリー駆動時間 | 5時間 | 5.6時間 |
|---|
(※1)測定方法1だと実用上のバッテリー駆動時間は、仕様上の50%となる。
(※2)測定方法2だと実用上のバッテリー駆動時間は、仕様上の70%となる。
上記はあくまで私が勝手に作成した設定上での話しであり、実用上のバッテリー駆動時間は仕様上の何%になるかは、ノートパソコンのハードウェア構成、ユーザーの使い方によっても変わってくるため、バッテリー駆動時間測定方法の違いを考慮した比較は難しいですが、仕様上のバッテリー駆動時間のみを見ての比較はしないようにしたいです。
主なバッテリー駆動時間測定方法
以下は、dell inspiron バッテリー駆動時間の測定に使われる主な方法です。見積もりの割合はあくまで目安で、ノートパソコンのハードウェア構成やユーザーの使い方次第で変わります。
JEITA バッテリ動作時間測定法(Ver. 1.0)
一般社団法人の電子情報技術産業協会(JEITA)が2001年に策定した測定方法です。ほとんどの日本国内メーカーやパソコンショップで採用されています。この測定方法の場合は、実用上のバッテリー駆動時間は仕様上の半分程度に見積もっておくと良いです。
JEITA バッテリ動作時間測定法(Ver. 2.0)
一般社団法人の電子情報技術産業協会(JEITA)が2014年に策定した測定方法です。Ver. 1.0 に見られた実用上のバッテリー駆動時間と大きく離れてしまう点を改善するよう測定方法が見直されています。2014年4月以降に販売されるモデルに、この測定方法によるバッテリー駆動時間が仕様に掲載されます。
この測定方法の場合は、実用上のdell inspiron バッテリー駆動時間は仕様上の6割~7割程度に見積もっておくと良いです。
MobileMark
MobileMark は、非営利業界団体 BAPCo が開発したベンチマークソフトウェアです。MobileMark はバッテリー駆動時間を測定する事ができ、海外メーカーでよく採用されています。この測定方法の場合は、実用上のバッテリー駆動時間は仕様上の6割~7割程度に見積もっておくと良いです。
日本国内メーカーやパソコンショップのノートパソコンに限って比較するなら、JEITA によるバッテリ動作時間測定法を把握しておけば十分です。海外メーカーのノートパソコンも比較に含めるとなると MobileMark によるバッテリー駆動時間を仕様に記載しているモデルが見られるため、MobileMark も知っておく必要があります。
また、JEITA バッテリ動作時間測定法(Ver. 1.0)よりも、JEITA バッテリ動作時間測定法(Ver. 2.0)や MobileMark の方が実用上のバッテリー駆動時間に近くなります。
測定方法が未記載
特に海外メーカーのノートパソコンの仕様に見られますが、測定方法を記載しておらず、バッテリー駆動時間のみ記載している場合があります。単に記載していないのか、メーカー独自のやり方で測定しているかはわかりませんが、今までこのようなノートパソコンを幾つか使用した経験上、仕様上のバッテリー駆動時間の6割~7割程度だったため、あくまで推測ですが MobileMark を使用していると思われます。
測定方法が未記載だと、購入前に実用上のバッテリー駆動時間を見積もれませんが、インターネットを活用して調べてみると良いです。販売開始から結構経っている人気モデルであれば、インターネット上で「モデル名 バッテリー 時間」等と検索して調べれば、参考になる情報が見つかる可能性が高いです。
また、測定方法が記載されていてバッテリー駆動時間が見積もれる場合でも、同様に調べてみるのがおすすめです。実用上のdell inspiron バッテリー駆動時間はユーザーの使い方次第で大きく変わるため、自分が実際に使用した場合のバッテリー駆動時間と一致しませんが、ノートパソコンのハードウェア構成によって、仕様上と実用上のバッテリー駆動時間にどれくらい差が出るか傾向がつかめます。
例えば、同じ測定方法によるバッテリー駆動時間でも、性能が高く消費電力が高いハードウェア構成だと、実用上のバッテリー駆動時間はかなり短くなる傾向があります。逆に性能が低くても消費電力が低いハードウェア構成だと、実用上のバッテリー駆動時間は見積もりよりも長くなる傾向があります。
バッテリー駆動時間が長いモデルを販売しているショップ
バッテリーの低価格化と大容量化が進み、どのショップでもバッテリーが長持ちするモデルが見られますが、以下のショップは特にバッテリー駆動時間が長いモデルを販売しているとして有名なショップです。
昔からバッテリー駆動時間が重視されるモバイル用ノートパソコンで高い評価を得ており、スペックの割りに価格が高いと感じると思いますが、dell inspiron バッテリーだけでなく堅牢性、使い勝手、機能、性能もしっかり作られているため、品質が高く信頼性が高いです。
ただし、全てのモデルがバッテリー駆動時間が長いとは限りません。特に自宅で使用するタイプのノートパソコンは、バッテリー駆動時間が短いので注意が必要です。